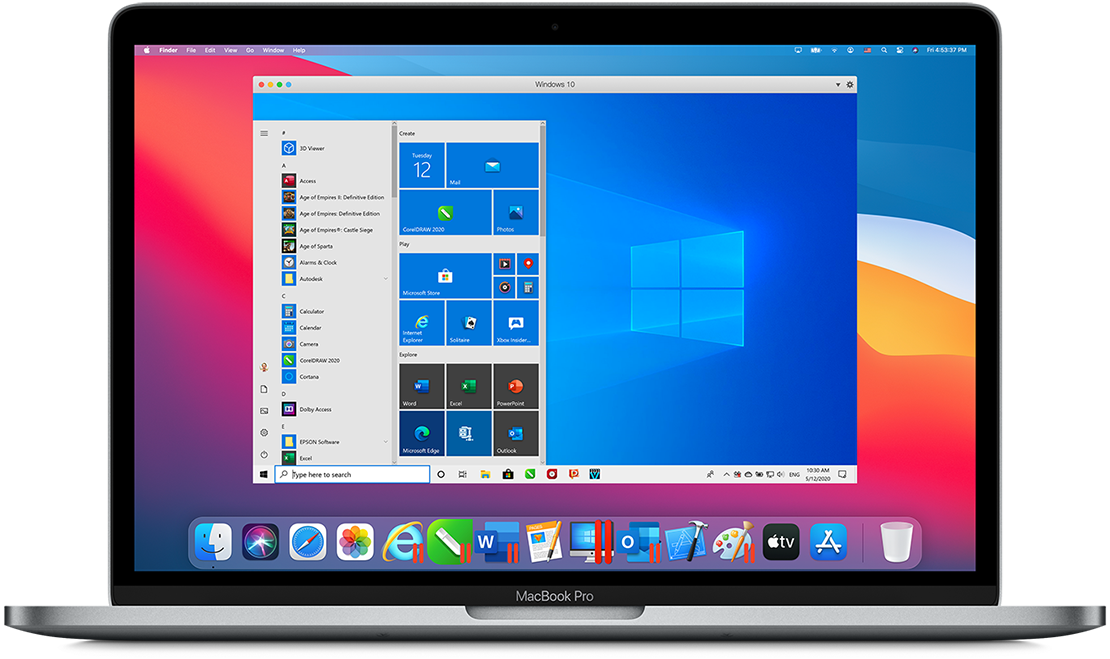Last updated on: 25 June, 2024
“How to Install Windows on Mac with Boot Camp?” – Installing Windows on a Mac using Boot Camp can seem daunting, but it’s a straightforward process with the right guidance. Whether you need Windows for specific applications or gaming or just prefer it over macOS, Boot Camp makes it possible to run both operating systems on a single machine. This guide will walk you through the entire process, ensuring you have everything you need to get Windows up and running on your Mac seamlessly.
Boot Camp, a utility in macOS, allows you to partition your hard drive and install Windows alongside macOS. This way, you can switch between the two operating systems whenever you restart your Mac. While the setup involves several steps, we’ll break it down into manageable sections to make it as easy as possible for you.
What You Need to Install Windows 10 on Mac with Boot Camp
Before starting the installation process, gather all the necessary tools and information. Here’s what you need to ensure a smooth setup.
Compatible Mac Models
Boot Camp requires an Intel-based Mac. Here are the compatible models:
- MacBook (2015-2017)
- MacBook Air (2012-2020, excluding M1 models)
- MacBook Pro (2012-2020, excluding M1 models)
- Mac mini (2012-2018)
- iMac (2012-2020)
- iMac Pro (all models)
- Mac Pro (2013-2019)
Software and Storage Requirements
- Latest macOS updates: Ensure your Mac is updated to the latest macOS version, which includes the latest Boot Camp Assistant.
- Free storage space: A minimum of 64GB, though 128GB is recommended for the best experience.
- Windows 10 ISO: A 64-bit version of Windows 10 Home or Pro. This can be a disk image (ISO) or other installation media.
- USB Flash Drive: If required, an external USB flash drive with at least 16GB of storage.
Download the Windows 10 ISO
If you don’t have a Windows 10 disk image, download it from the Microsoft website. Make sure to select the correct version and language.
How to Install Windows 10 on Mac with Boot Camp
With all prerequisites in place, you’re ready to start the installation process. Follow these steps to install Windows 10 using Boot Camp Assistant.
Step 1: Check Your Secure Boot Setting
For Macs with the Apple T2 Security Chip, the default Secure Boot setting is Full Security. Ensure it’s set correctly:
- Restart your Mac and hold Command-R to enter Recovery Mode.
- Select Startup Security Utility from the Utilities menu.
- Ensure Secure Boot is set to Full Security.
Step 2: Use Boot Camp Assistant to Create a Windows Partition
- Open Boot Camp Assistant from the Utilities folder in Applications.
- Follow the on-screen instructions:
- If prompted, insert your USB flash drive.
- Select the Windows ISO image.
- Set the size of the Windows partition (ensure it meets the minimum requirements).
Step 3: Format the Windows (BOOTCAMP) Partition
Once Boot Camp Assistant finishes partitioning, your Mac will restart into the Windows installer:
- Select the BOOTCAMP partition.
- Click Format if the installer does not automatically do so.
- Proceed with the installation by following the on-screen instructions.
Step 4: Install Windows
Ensure no unnecessary external devices are connected:
- Click Next to start the installation.
- Follow the prompts to complete the setup.
Step 5: Use the Boot Camp Installer in Windows
After Windows is installed, your Mac will boot into Windows and open the Boot Camp installer:
- Follow the on-screen instructions to install Boot Camp and Windows support software.
- Restart your Mac when prompted.
How to Switch Between Windows and macOS
Switching between the two operating systems is easy:
- Restart your Mac.
- Press and hold the Option (Alt) key during startup.
- Select either macOS or Windows to boot into your desired OS.
Frequently Asked Questions (FAQs)
1. Can I install Windows on my Mac without Boot Camp?
Yes, you can use virtualization software like Parallels Desktop, VMware Fusion, or VirtualBox, but Boot Camp offers better performance for resource-intensive tasks like gaming.
2. Do I need a Windows license to use Boot Camp?
Yes, you need a valid Windows 10 license to activate Windows after installation.
3. Can I remove the Windows partition later?
Yes, Boot Camp Assistant can also be used to remove the Windows partition and restore your Mac to a single macOS partition.
4. Will installing Windows affect my macOS performance?
No, installing Windows via Boot Camp creates a separate partition. It won’t affect macOS’s performance.
5. Can I use an external drive to install Windows on my Mac?
Some newer Macs don’t require a USB drive for installation, but older models might. Check your Mac’s specifications.
6. What happens if my Mac runs out of storage during installation?
Ensure you have sufficient space before starting. Running out of storage can cause installation failures and data loss.
7. Can I upgrade to Windows 11 using Boot Camp?
As of now, Boot Camp officially supports Windows 10. Support for Windows 11 might require additional steps or software updates.
8. How can I troubleshoot Boot Camp installation issues?
Refer to Apple’s support pages or community forums for troubleshooting steps. Common issues include incompatible hardware or insufficient storage.
9. Is it safe to install Windows on a Mac?
Yes, using Boot Camp is a safe and supported method of installing Windows on a Mac. Please ensure you follow all instructions carefully.
10. Can I use Windows applications on macOS without Boot Camp?
You can use software like Wine or CrossOver to run some Windows applications on macOS without installing Windows.
Conclusion
Installing Windows on a Mac with Boot Camp allows you to use both macOS and Windows on a single machine, leveraging the strengths of both operating systems. Whether you need Windows for work, gaming, or personal preference, Boot Camp makes the process straightforward and manageable. By following the steps outlined in this guide, you can set up a dual-boot system and enjoy the best of both worlds.