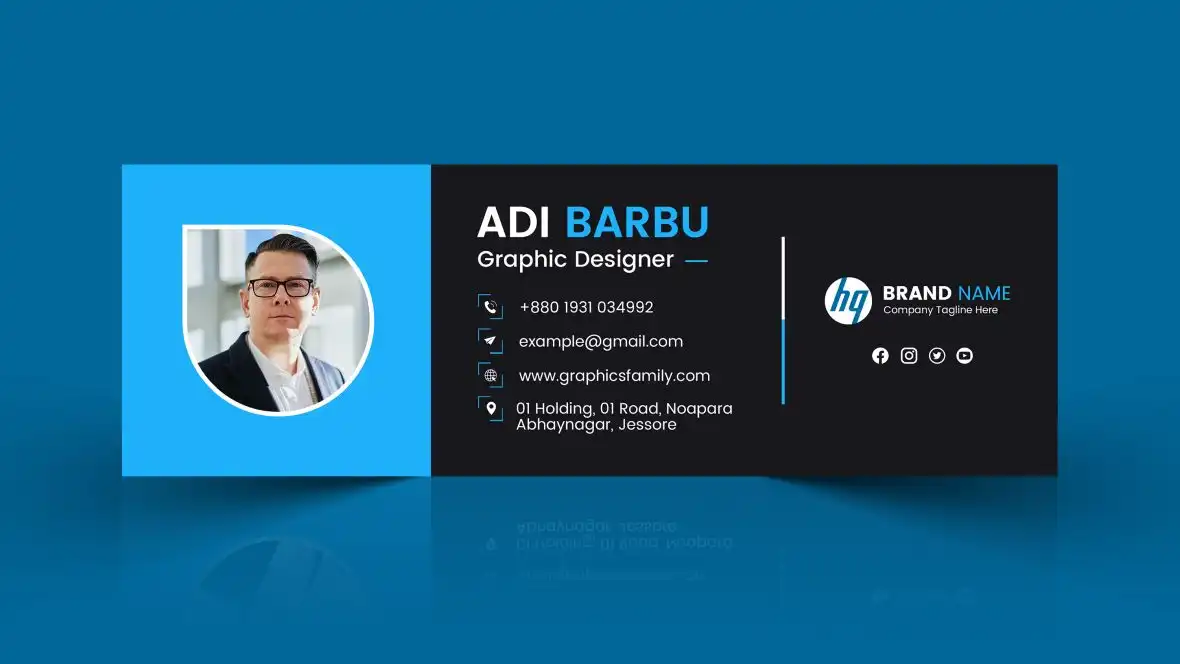Creating a personalized email signature in Outlook can significantly enhance your professional communication. Not only does it add a personal touch, but it also ensures your contact information is readily available. A well-crafted email signature can include your name, title, company, and even a logo or image. In this comprehensive guide, we will walk you through the process of making a signature in Outlook, covering both the new and classic versions, as well as Outlook on the web and Outlook.com. Whether you’re a beginner or looking to refine your existing signature, this guide will provide you with all the details you need to create a professional and polished email signature.
What is an Email Signature, and Why is it Important?
An email signature is a block of text, images, or other information appended automatically to the end of an email message. It typically includes your name, title, company, and contact information. Including a well-designed signature in your emails offers several benefits:
- Professionalism: A signature can give your emails a professional look.
- Branding: Including your company logo and colours helps with branding.
- Contact Information: Ensures recipients have all necessary contact details.
- Consistency: Helps maintain a consistent appearance across all emails.
New Outlook: Creating and Adding an Email Signature
Step 1: Accessing Signature Settings
To begin, you need to navigate to the signature settings in the new Outlook interface:
- Open Outlook and go to the View tab.
- Select View Settings.
Step 2: Creating a New Signature
Once in the settings menu:
- Go to Accounts and select Signatures.
- Click on New Signature and give it a distinct name.
Step 3: Designing Your Signature
In the editing box:
- Type your signature.
- Format it using the available options for font, colour, and style to achieve the desired appearance.
- Save your signature.
Step 4: Setting Default Signatures
To ensure your signature is used automatically:
- Select your new signature from the list.
- Go to Select default signatures and choose where to apply it (new messages, replies, and forwards).
- Save again to confirm your settings.
Classic Outlook: Creating and Adding an Email Signature
Step 1: Opening Signature Settings
If you’re using the classic version of Outlook:
- Open a new email message.
- Go to the Message menu and select Signature > Signatures.
Step 2: Creating a New Signature
In the signature settings:
- Under Select signature to edit, choose New.
- In the New Signature dialogue box, type a name for your signature.


Step 3: Composing Your Signature
Under Edit signature:
- Compose your signature.
- Adjust fonts, colours, and sizes as needed.
- Use Word to create a more complex signature if desired, then copy and paste it into the editing box.
Step 4: Adding Links and Images
You can enhance your signature by:
- Adding links and images.
- Including social media icons and links.
Step 5: Setting Default Signatures
To set your signature as default:
- Choose an email account to associate with the signature.
- Select your signature for new messages and replies/forwards from the respective dropdowns.
- Click OK to save your settings.
Adding a Logo or Image to Your Signature
Step 1: Selecting Your Signature
To add a logo or image:
- Open a new message and go to Signature > Signatures.
- Select the signature you want to edit.
Step 2: Inserting the Image
- Click the Image icon and locate your image file.
- Select Insert to add the image to your signature.
- Resize the image if necessary by right-clicking on it and choosing Picture, then adjusting the size.
Step 3: Saving Your Changes
- Click OK to save the changes to your signature.
- Confirm by selecting OK again.
Manually Inserting a Signature
Step 1: Opening the Insert Signature Menu
If you prefer to insert your signature manually:
- In your email message, go to the Message tab.
- Select Signature.
Step 2: Choosing Your Signature
- Choose your signature from the fly-out menu.
- Insert it into your email.
Outlook on the Web: Creating and Adding a Signature
Step 1: Accessing Signature Settings
For Outlook on the web:
- Select Settings at the top of the page.
- Go to Mail > Compose and reply.
Step 2: Creating Your Signature
Under Email signature:
- Type your signature.
- Use the formatting options to change its appearance.
Step 3: Setting Default Signatures
- Select the default signature for new messages and replies.
- Click Save when you’re done.
Step 4: Manually Adding Your Signature
If not set to automatic:
- In a new message or reply, go to the Insert tab.
- Select the Outlook signature icon.
- Choose the signature you want to use.
Outlook.com: Creating and Adding a Signature
Step 1: Accessing Signature Settings
For Outlook.com users:
- Select Settings at the top of the page.
- Go to Mail > Compose and reply.
Step 2: Creating Your Signature
Under Email signature:
- Type your signature.
- Use the formatting options to change its appearance.
Step 3: Setting Default Signatures
- Select the default signature for new messages and replies.
- Click Save when you’re done.
Step 4: Manually Adding Your Signature
If not set to automatic:
- In a new message or reply, go to the Insert tab.
- Select the Outlook signature icon.
- Choose the signature you want to use.
Frequently Asked Questions – How to Make a Signature in Outlook?
How do I create a professional email signature in Outlook?
Follow the detailed steps outlined above to create and customize your signature.
Can I add images to my Outlook signature?
Yes, you can add images, such as a logo, by using the image insert function in the signature settings.
How do I make my signature the default for all new messages?
In the signature settings, select your signature as the default for new messages and replies.
Can I use different signatures for different email accounts?
Yes, you can create and assign different signatures to different email accounts in Outlook.
How do I add social media icons to my signature?
You can add social media icons by inserting images and linking them to your social media profiles.
Is it possible to create a signature template in Outlook?
Yes, you can create a signature template in Word, customize it, and then paste it into the Outlook signature editor.
How do I manually insert a signature in an email?
Go to the Message tab, select Signature, and choose the signature you want to insert.
Can I have multiple signatures in Outlook?
Yes, you can create multiple signatures and choose which one to use for different messages.
What are the benefits of having an email signature?
An email signature adds professionalism, provides contact information, and enhances branding.
How do I resize an image in my signature?
Right-click the image in your signature, select Picture, and adjust the size while keeping the aspect ratio locked.
Conclusion – How to Make a Signature in Outlook?
Creating a signature in Outlook is a straightforward process that can significantly enhance your email communication. By following the steps outlined in this guide, you can create a professional, personalized signature that includes all the necessary details.
Whether you’re using the new or classic version of Outlook, Outlook on the web, or Outlook.com, these instructions will help you create and manage your email signatures effectively.
Don’t forget to update your signature regularly to reflect any changes in your contact information or branding elements. Happy emailing!