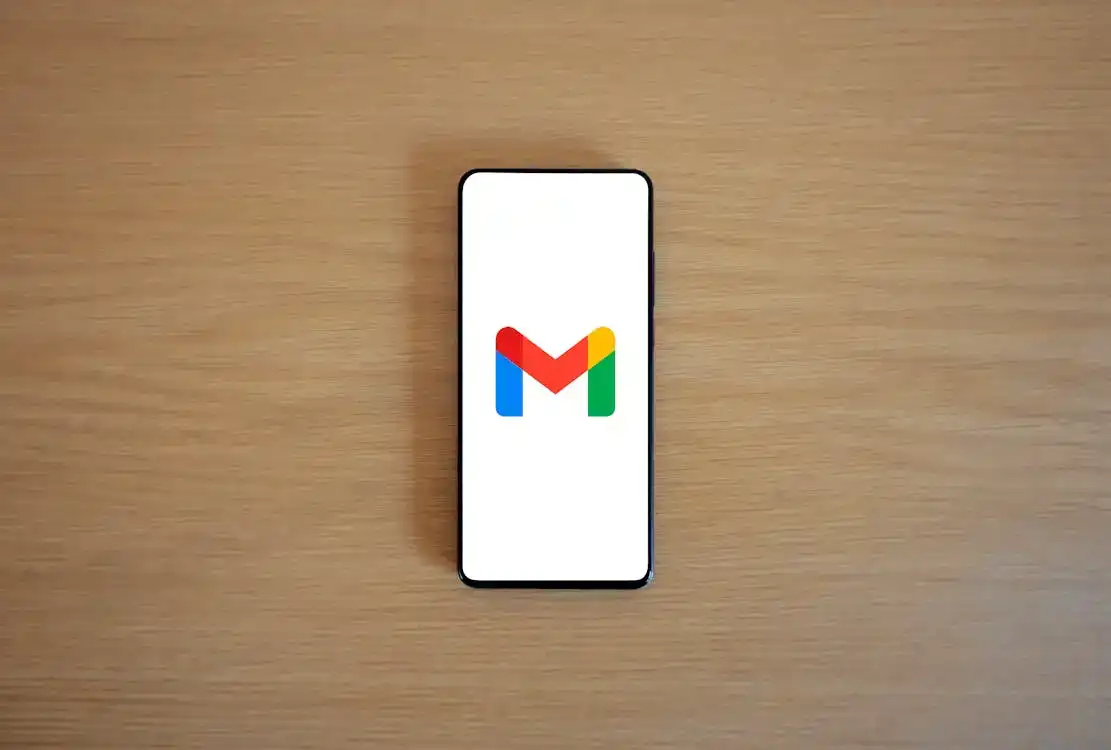“How to Create Rules in Gmail?” Creating rules in Gmail can significantly streamline your email management, ensuring important messages are highlighted, unnecessary emails are filtered out, and your inbox remains organized. This comprehensive guide will take you through the process of setting up and managing Gmail rules, providing you with the expertise to handle your email like a pro.
In today’s digital age, managing your email effectively is crucial. With the sheer volume of emails we receive daily, it’s easy to feel overwhelmed. That’s where Gmail rules come into play. By setting up rules, you can automate email sorting, prioritize important messages, and declutter your inbox. This guide will walk you through the process, making it easy for beginners to become Gmail experts.
What Are Gmail Rules?
Gmail rules, also known as filters, are automated actions that you can set up to manage incoming emails. These rules can automatically sort, archive, delete, star, or forward your emails based on specific criteria. By using rules, you can ensure that your inbox remains organized and clutter-free.
Why Use Gmail Rules?
Gmail rules offer numerous benefits, including:
- Increased Productivity: Automate routine tasks and focus on more important emails.
- Enhanced Organization: Keep your inbox tidy by automatically sorting emails into folders or labels.
- Prioritization: Highlight important emails so they stand out in your inbox.
- Reduced Clutter: Filter out spam and unwanted emails automatically.
Setting Up Gmail Rules: A Step-by-Step Guide
Creating Gmail rules is a straightforward process. Here’s a step-by-step guide to help you get started:
- Open Gmail: Log in to your Gmail account.
- Access Search Options: Click the search options button (the small downward arrow) in the search bar at the top of the screen.
- Define Criteria: Fill in the criteria for the emails you want to filter. You can filter by sender, recipient, subject, keywords, size, date, and more.
- Create Filter: Click “Create filter” at the bottom of the search window.
- Choose Actions: Select the actions you want the filter to perform, such as skipping the inbox, marking it as read, applying a label, etc.
- Finalize Filter: Click “Create filter” to activate the rule.
Creating a Gmail Rule from a Search
If you already have an email you want to create a rule for, you can do so from the search results:
- Search for Email: Use the search bar to find the email you want to filter.
- Open Search Options: Click the search options button.
- Define Criteria: Set your search criteria based on the email.
- Create Filter: Click “Create filter.”
- Select Actions: Choose the actions you want the rule to perform.
- Activate Filter: Click “Create filter” to activate the rule.
Creating a Gmail Rule from an Existing Email
Follow these steps to create a rule based on an existing email:
- Open the Email: Open the email you want to create a rule for.
- Access Filter Options: Click the three dots in the top right corner of the email.
- Filter Messages: Select “Filter messages like these.“
- Define Criteria: The filter criteria will be pre-populated with details from the email.
- Create Filter: Click “Create filter.“
- Choose Actions: Select the actions you want the rule to perform.
- Activate Filter: Click “Create filter” to activate the rule.
Managing Gmail Rules
Over time, you may create several Gmail rules. Here’s how to manage them:
- Access Settings: Click the gear icon and select “See all settings.“
- Filters and Blocked Addresses: Go to the “Filters and Blocked Addresses” tab.
- Edit or Delete Filters: Find the filter you want to change and click “edit” or “delete.“
Editing and Deleting Gmail Rules
To edit or delete a Gmail rule:
- Open Settings: Click the gear icon and select “See all settings.“
- Filters and Blocked Addresses: Go to the “Filters and Blocked Addresses” tab.
- Edit or Delete: Click “edit” to modify the rule or “delete” to remove it.
Advanced Gmail Rule Techniques
Using Multiple Criteria
You can set up Gmail rules with multiple criteria to fine-tune your filters. For example, you can create a rule to filter emails from a specific sender that also contains certain keywords.
Combining Actions
You can also combine multiple actions in a single rule. For instance, you can create a rule that marks emails as read, applies a label, and forwards them to another email address.
Using Regular Expressions
For advanced users, Gmail supports the use of regular expressions to create more complex filters. This allows for highly customized email filtering based on patterns in the email content.
Using Gmail Aliases with Rules
Gmail allows you to create aliases for your email address. Emails sent to these aliases will appear in your primary inbox, and you can create rules specifically for these aliases. This is particularly useful for managing different types of emails (e.g., personal vs. business).
Automating Email Tasks with Gmail Rules
Automating email tasks can save you time and ensure that important emails are handled promptly. You can set up rules to automatically forward specific emails to your team, archive old newsletters, or star important client emails.
Common Gmail Rule Scenarios
Filtering Newsletters
Set up a rule to automatically move newsletters to a specific folder, keeping your primary inbox free of clutter.
Prioritizing Client Emails
Create a rule to highlight emails from important clients by applying a specific label and marking them as important.
Managing Social Media Notifications
Filter social media notifications into a separate folder, allowing you to review them at your convenience without cluttering your main inbox.
Troubleshooting Gmail Rules
Rule Not Working
If a rule isn’t working as expected, double-check the criteria and actions. Make sure there are no typos or incorrect settings.
Overlapping Rules
If multiple rules apply to the same email, they may interfere with each other. Review and adjust your rules to ensure they work harmoniously.
Email Not Filtered
If an email isn’t being filtered, check if it meets the criteria exactly. Gmail rules are case-sensitive and precise so that minor differences can cause issues.
FAQs on Gmail Rules
1. What are Gmail rules?
Gmail rules, also known as filters, are automated actions that manage incoming emails based on specific criteria.
2. How do I create a Gmail rule?
You can create a Gmail rule by defining search criteria in the search options and selecting the desired actions.
3. Can I create a rule for existing emails?
Yes, you can create rules for existing emails by using the “Filter messages like these” option.
4. How do I edit a Gmail rule?
To edit a Gmail rule, go to Settings > Filters and Blocked Addresses, find the rule, and click “edit.”
5. Can I delete a Gmail rule?
Yes, you can delete a Gmail rule from the Filters and Blocked Addresses tab in the settings.
6. What actions can I set for a Gmail rule?
You can set actions like archiving, marking as read, applying labels, forwarding, and more.
7. Can I use multiple criteria for a single rule?
Yes, you can use multiple criteria to fine-tune your Gmail filters.
8. How do I manage my Gmail rules?
You can manage your Gmail rules from the Filters and Blocked Addresses tab in the settings.
9. Can I use regular expressions in Gmail rules?
Yes, advanced users can use regular expressions for more complex filtering.
10. Why isn’t my Gmail rule working?
If a rule isn’t working, check the criteria and actions for errors and ensure there are no overlapping rules causing conflicts.
Conclusion – How to Create Rules in Gmail?
Mastering Gmail rules can transform your email management, making your inbox more organized and efficient. By following this guide, you’ll be able to set up, manage, and troubleshoot Gmail rules like a pro. Whether you’re filtering newsletters, prioritizing client emails, or automating routine tasks, Gmail rules are a powerful tool to streamline your email workflow.