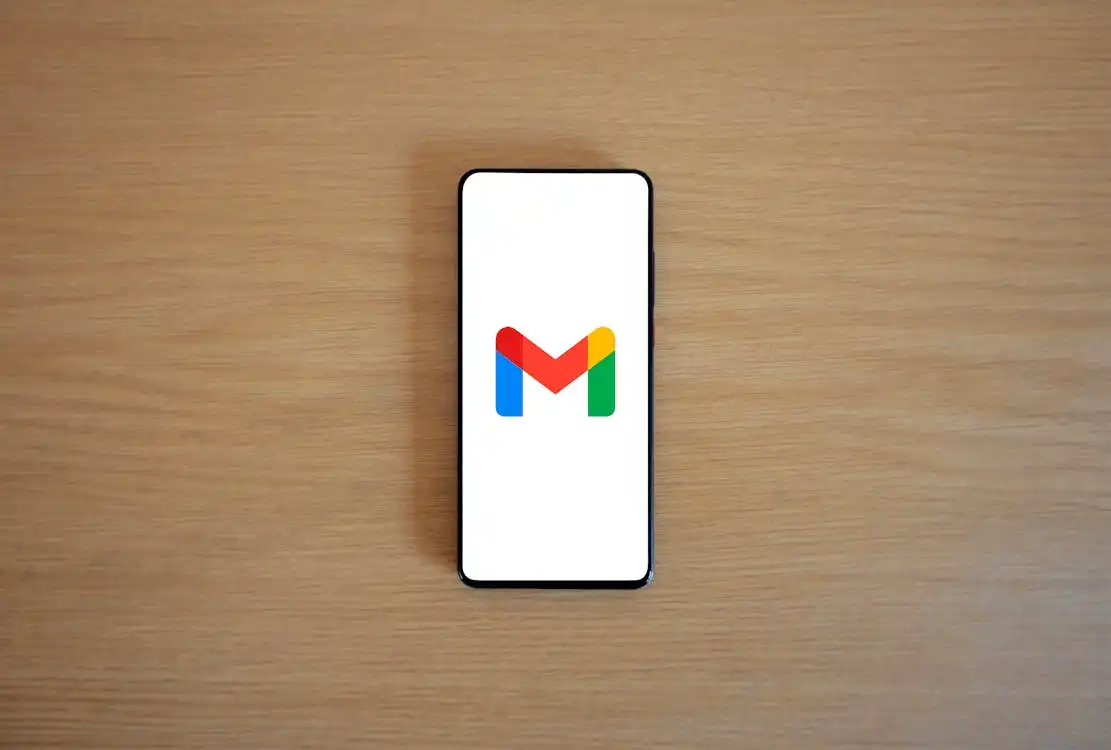In today’s fast-paced digital world, managing your email efficiently is more important than ever. The clutter of unread messages can quickly become overwhelming, leading to missed opportunities and decreased productivity. If you’ve ever wondered, “how to mark all emails as read in Gmail?” you’re in the right place. This comprehensive guide will walk you through everything you need to know to clean up your Gmail inbox and achieve the coveted “Zero Inbox” status. Whether you’re using a desktop, Android, or iPhone, we’ll cover all the methods step-by-step.
Why Marking All Emails as Read is Essential
Before diving into the steps, let’s explore why it’s crucial to mark all emails as read. A cluttered inbox can lead to important emails being overlooked, increasing stress and decreasing productivity. By marking all emails as read, you can:
- Improve Email Productivity: With a streamlined inbox, you can focus on what’s important without distractions.
- Reduce Stress: An organized inbox reduces the mental load associated with managing a large number of unread emails.
- Prevent Missing Important Emails: Clearing the clutter ensures that critical emails don’t get lost in the noise.
Understanding Gmail’s Interface
To effectively mark all your emails as read, it’s essential to understand Gmail’s interface. Gmail offers various features and settings that can help you manage your emails more efficiently. Familiarize yourself with the different sections such as the primary inbox, social, promotions, updates, and forums tabs.
How to Mark a Single Email as Read
Let’s start with the basics. Marking a single email as read is straightforward and can be done in just a few clicks.
- On Desktop:
- Open Gmail on your computer.
- Locate the email you want to mark as read.
- Click the checkbox next to the email.
- At the top of the inbox, click on the “Mark as read” icon.
- On Android:
- Open the Gmail app on your Android device.
- Find the email you want to mark as read.
- Tap the sender’s profile image to select the email.
- Tap the “Read” icon at the top right.
- On iPhone:
- Open the Gmail app on your iPhone.
- Select the email you want to mark as read by tapping the sender’s profile image.
- Tap the “Read” icon at the top right.
Marking Multiple Emails as Read
If you have several emails to mark as read, Gmail makes it easy to do so in bulk.
- On Desktop:
- Open Gmail and navigate to your inbox.
- Click the checkbox at the top left to select all visible emails.
- Click the “Mark as read” icon.
- On Android:
- Open the Gmail app.
- Tap the sender’s profile images to select multiple emails.
- Tap the “Read” icon at the top right.
- On iPhone:
- Open the Gmail app.
- Select multiple emails by tapping their sender’s profile images.
- Tap the “Read” icon at the top right.
Marking All Emails as Read on Desktop
For those with a large number of unread emails, marking all as read on the desktop is a game-changer.
- Open Gmail:
- Go to Gmail on your computer and log in.
- Select All Emails:
- At the top left of your inbox, click the checkbox to select all emails on the current page.
- A message will appear saying, “Select all conversations in Primary.” Click on this link to select all emails in your inbox.
- Mark as Read:
- At the top, click the “Mark as read” icon.
Marking All Emails as Read on Android
Android users can also mark all emails as read with a few simple steps.
- Open Gmail App:
- Launch the Gmail app on your Android device.
- Select All Emails:
- Tap the sender’s profile images to select emails. To select more, scroll down and repeat.
- Mark as Read:
- Tap the “Read” icon at the top right.
Marking All Emails as Read on iPhone
iPhone users, here’s how you can mark all emails as read.
- Open Gmail App:
- Open the Gmail app on your iPhone.
- Select All Emails:
- Tap the sender’s profile images to select emails. To select more, scroll down and repeat.
- Mark as Read:
- Tap the “Read” icon at the top right.
Utilizing Gmail’s Search Function for Efficiency
Gmail’s search function can be a powerful tool for managing unread emails. You can use specific keywords or operators to filter out unread messages and mark them as read efficiently.
Example:
- Search for Unread Emails:
- Type
is:unreadin the search bar and press Enter. - Select all results and mark them as read.
- Type
Creating Custom Filters to Automate Marking Emails as Read
Custom filters can help automate the process of marking specific emails as read. This is especially useful for newsletters, promotions, or any non-essential emails.
Steps to Create a Filter:
- Open Gmail Settings:
- Click the gear icon and select “See all settings.”
- Create a New Filter:
- Go to the “Filters and Blocked Addresses” tab and click “Create a new filter.”
- Set Filter Criteria:
- Enter criteria such as the sender’s email or keywords.
- Apply the Filter:
- Check the “Mark as read” option and create the filter.
The Benefits of a Clutter-Free Inbox
A clutter-free inbox offers numerous benefits beyond just aesthetic appeal. It can lead to improved mental clarity, increased productivity, and a more professional appearance.
Common Mistakes and How to Avoid Them
While managing your inbox, it’s easy to make mistakes. Common errors include accidentally deleting important emails, marking spam as read, or creating incorrect filters. Avoid these by double-checking your actions and using Gmail’s undo feature when necessary.
Advanced Tips for Gmail Power Users
For those looking to take their Gmail management to the next level, consider using keyboard shortcuts, integrating third-party tools, and exploring Gmail Labs for experimental features.
How to Mark Specific Categories of Emails as Read
Gmail categorizes emails into primary, social, promotions, updates, and forums. You can mark emails as read within specific categories to keep your inbox organized.
Steps:
- Navigate to the Category:
- Click on the desired category tab.
- Select and Mark as Read:
- Use the same steps mentioned above to select and mark emails as read.
Managing Unread Emails in Promotions and Social Tabs
The Promotions and Social tabs often accumulate a lot of unread emails. Regularly clearing these tabs can significantly reduce inbox clutter.
Steps:
- Navigate to the Tab:
- Click on the Promotions or Social tab.
- Select and Mark as Read:
- Select all emails and mark them as read.
How to Keep Your Inbox Organized Post Clean-Up
After marking all emails as read, it’s essential to maintain an organized inbox. Regularly review your emails, use filters, and archive or delete non-essential messages promptly.
Tools and Extensions to Help Manage Unread Emails
Several tools and browser extensions can enhance your Gmail experience. Consider using extensions like “Gmail Unread Counter” or “Gmelius” to manage unread emails more effectively.
The Role of Labels in Managing Emails
Labels in Gmail act like folders and can help categorize and manage emails. Use labels to sort emails into different categories, making it easier to find and manage them later.
Example:
- Create a Label:
- Click on “More” in the sidebar, then “Create new label.”
- Name the label and organize your emails accordingly.
Setting Up Rules for Future Email Management
Establishing rules for future email management can prevent your inbox from becoming cluttered again. Use filters, labels, and regular reviews to keep your inbox clean.
How to Undo Marking All Emails as Read
If you accidentally mark all emails as read, you can undo this action using Gmail’s “Undo” feature, available immediately after performing the action.
Using Gmail Keyboard Shortcuts for Efficiency
Gmail offers several keyboard shortcuts to speed up email management. Enable keyboard shortcuts in your settings and practice using them for efficient inbox management.
Example:
- Mark as Read:
- Press
Shift + Ito mark selected emails as read.
- Press
Leveraging Gmail Settings for Better Email Management
Explore Gmail’s settings to customize your email management experience. Adjust notifications, inbox type, and swipe actions to suit your preferences.
Personal Stories of Email Overwhelm and Recovery
Hearing from others who have successfully managed their inbox can be inspiring. Consider sharing your story or reading about others’ experiences to stay motivated.
How Businesses Can Benefit from Zero Inbox
Businesses can greatly benefit from maintaining a zero inbox. It leads to better communication, improved response times, and a more professional image.
Frequently Asked Questions about Marking Emails as Read
Q1: Can I mark all emails as read without opening them?
A: Yes, you can mark all emails as read without opening them using the steps outlined above.
Q2: Will marking emails as read affect my Gmail storage?
A: No, marking emails as read does not affect your Gmail storage.
Q3: Can I undo marking all emails as read?
A: Yes, you can use the “Undo” feature immediately after marking emails as read.
Q4: How often should I mark emails as read?
A: It depends on your email usage. Regularly clearing your inbox, such as once a week, is recommended.
Q5: Can I automate marking certain emails as read?
A: Yes, you can create filters to automatically mark specific emails as read.
Q6: Does marking emails as read delete them?
A: No, marking emails as read simply changes their status but does not delete them.
Q7: Can I mark emails as read on all devices?
A: Yes, you can mark emails as read on desktop, Android, and iPhone.
Q8: Is there a limit to how many emails I can mark as read at once?
A: Gmail allows you to mark large batches of emails as read, though there may be practical limits based on the number of emails and device performance.
Q9: Will marking promotional emails as read stop future emails?
A: No, marking emails as read does not affect future emails. To stop receiving them, you need to unsubscribe.
Q10: Can I see a list of all unread emails?
A: Yes, use the is:unread search operator to list all unread emails.
Conclusion: Achieving and Maintaining Zero Inbox
Marking all emails as read in Gmail is a crucial step towards a clutter-free and productive inbox. By following the steps and tips outlined in this guide, you can achieve and maintain a zero inbox, reducing stress and increasing efficiency. Remember, the key to successful email management is consistency and regular maintenance. Happy emailing!
I hope this comprehensive guide helps you master the art of marking all emails as read in Gmail and maintaining a zero inbox. If you have any further questions or need additional tips, feel free to reach out.