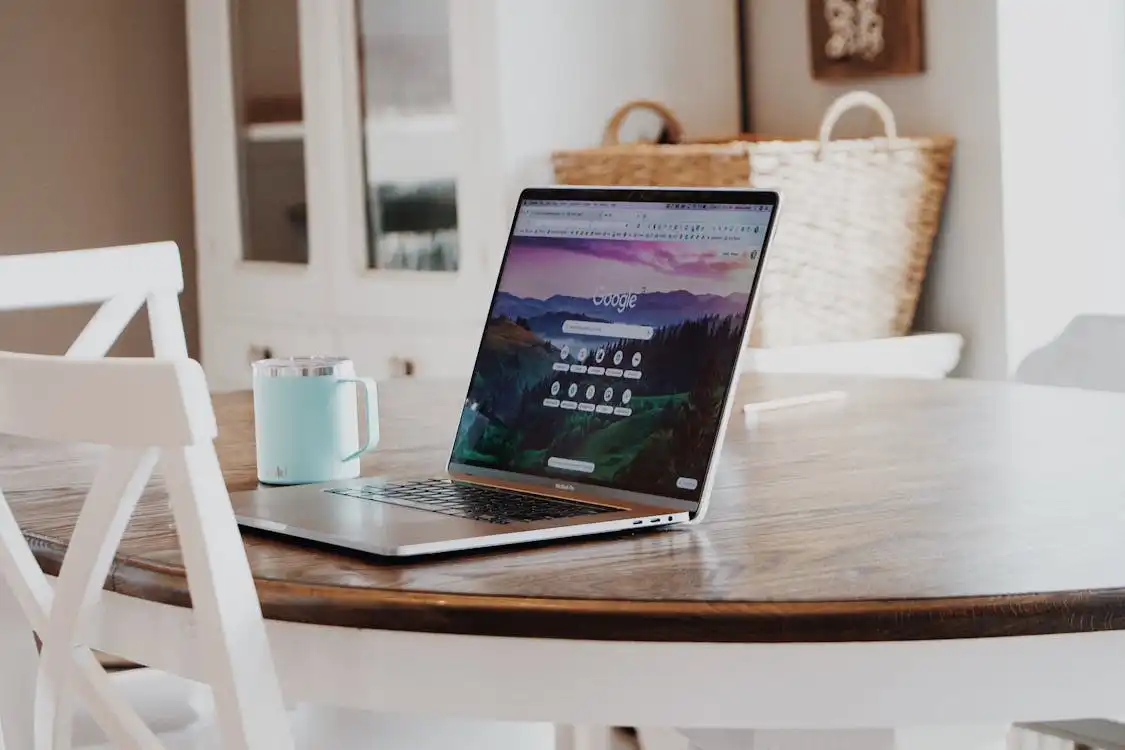Is your Gmail inbox overflowing with emails, making it hard to find important messages? You’re not alone. Many people struggle with a cluttered inbox, but there’s a solution: creating folders, or “labels,” in Gmail. This simple organizational tool can help you manage your emails more effectively, ensuring that nothing important gets lost in the shuffle. Whether it’s an urgent message from your boss, a bill reminder, or a promotional email from your favourite store, you can keep everything neatly sorted. In this comprehensive guide, we’ll walk you through the process of How to Create Folders in Gmail step by step. By the end, you’ll have a clean, organized inbox that makes managing your emails a breeze.
What Are Gmail Folders (Labels)?
Gmail folders, known as “labels,” are a way to categorize your emails. Unlike traditional folders, labels can be applied to multiple emails, allowing for more flexible organization. For instance, an email from a client can be labelled as both “Work” and “Important.”
Why Use Labels Instead of Folders?
Labels provide a more versatile way to manage your emails than traditional folders. You can apply multiple labels to a single email, making it easier to categorize and find messages.
Why Use Folders in Gmail?
Organizing your emails with folders (labels) can drastically improve your productivity and efficiency. Here are some reasons why you should start using folders in Gmail:
- Better Organization: Keep your emails sorted by category.
- Easier Access: Quickly find important emails.
- Stress Reduction: A clutter-free inbox can reduce stress.
- Time Management: Spend less time searching for emails.
- Increased Productivity: Focus on important tasks without distraction.
Setting Up Gmail Folders on the Desktop
Creating folders in Gmail on your desktop is a straightforward process. Here’s how you can do it:
Step-by-Step Guide to Creating Folders on Desktop
- Log into Gmail: Open your web browser and go to Gmail.
- Open Labels: On the left sidebar, scroll down to find “Labels.”
- Create New Label: Click on the “+” symbol next to “Create new label.”
- Name Your Label: Enter the name of your new label in the dialogue box.
- Nest Label (Optional): If you want to place this label under an existing one, check the box “Nest label under:” and select a parent label.
- Create: Click “Create” to finish.
Congratulations! You’ve created a new label in Gmail.
Setting Up Gmail Folders on Mobile
If you prefer using your smartphone to manage your emails, creating folders in the Gmail app is just as easy.
Step-by-Step Guide to Creating Folders on Mobile
- Launch Gmail App: Open the Gmail app on your mobile device.
- Open Menu: Tap the three horizontal lines in the top left corner to open the menu.
- Scroll to Labels: Scroll down and select “Labels.”
- Create New Label: Tap on “Create new.”
- Name Your Label: Enter the label name in the text box.
- Save: Tap “Save” in the upper right corner.
Your new label is now ready to use on your mobile device.
Managing and Editing Gmail Folders
Once you’ve created labels, you might need to edit or manage them. Here’s how:
Editing Labels on Desktop
- Open Settings: Click on the gear icon in the top right corner and select “See all settings.”
- Go to Labels Tab: Navigate to the “Labels” tab.
- Edit or Remove Labels: Here, you can edit, remove, or hide labels.
Editing Labels on Mobile
- Open Gmail App: Go to the Gmail app and open the menu.
- Manage Labels: Scroll to “Settings” and select “Manage labels.”
- Edit Labels: Tap on the label you want to edit.
Using Folders to Improve Productivity
Properly using labels can significantly enhance your productivity. Here are some tips:
- Categorize by Priority: Use labels like “Urgent,” “To Do,” and “Read Later.”
- Colors Code Labels: Assign different colours to labels for quick identification.
- Automate with Filters: Set up filters to automatically label incoming emails.
Common Issues and Solutions
Labels Not Showing Up?
If your labels aren’t showing up, try these troubleshooting steps:
- Refresh Gmail: Sometimes, a simple refresh can solve the issue.
- Check Settings: Ensure labels are set to show in the label list.
- Update App: Make sure your Gmail app is up to date.
Labels Not Applying Correctly?
If emails aren’t being labelled correctly, double-check your filters and settings.
Advanced Tips for Gmail Organization
Take your Gmail organization to the next level with these advanced tips:
- Use Nested Labels: Create sub-labels for more detailed organization.
- Combine with Filters: Automate your email sorting process.
- Archive Old Emails: Keep your inbox focused on current emails.
Conclusion – How to Create Folders in Gmail?
Organizing your Gmail with folders (labels) is a powerful way to manage your emails efficiently. By following the steps outlined in this guide, you can keep your inbox clutter-free and improve your productivity. Remember, the key to effective email management is consistency. Regularly review and update your labels to ensure they continue to meet your needs.
FAQs – How to Create Folders in Gmail?
How do I create a folder in Gmail?
Follow the steps outlined above for desktop and mobile.
Can I create nested folders in Gmail?
Yes, you can nest labels under other labels.
Why aren’t my labels showing up?
Check your settings and ensure the labels are set to show.
Can I colour-code my labels?
Yes, you can assign different colours to labels for better organization.
How do I edit or delete a label?
Go to the “Labels” tab in settings to edit or delete labels.
What’s the difference between labels and folders?
Labels can be applied to multiple emails, unlike folders.
How can I automate labelling emails?
Use filters to label incoming emails automatically.
Can I create labels on the Gmail app?
Yes, you can create and manage labels on both the desktop and mobile app.
What if my labels are not applying correctly?
Double-check your filter settings.
How often should I review my labels?
Regularly review your labels to ensure they still meet your needs.
Creating folders in Gmail is a simple yet powerful way to take control of your email organization. With these tips and steps, you can ensure your inbox remains efficient and manageable.