“How To Reset All Audio Settings Windows 11?” – Resetting audio settings in Windows 11 can sometimes be daunting. Whether you’re dealing with quirky sound levels, driver issues, or malfunctioning audio devices, it can be a real headache. Fear not! This comprehensive guide will walk you through the entire process, step by step. From basic troubleshooting to more advanced methods, you’ll learn how to reset all your audio settings in Windows 11 effectively.
Resetting Volume Levels
How to Reset All Your Volume Levels in Windows 11
Nearly every Windows app has its volume level, allowing for precise control over how loud everything is. But if you’ve messed up the individual volume levels, you can reset them all at once through the Settings app.
- Open the Settings App
- Press the Windows key + I or right-click the Windows icon in your taskbar.
- Navigate to the System tab and select Sound.
- Access the Volume Mixer
- Scroll down and click on Volume Mixer.
- Reset Sound Devices and Volumes
- At the bottom of the page, click the Reset sound devices and volumes for all apps to the recommended defaults button.
When a checkmark appears next to this button, you’re done. This will also reset the sound devices, meaning any disabled or hidden devices will reappear.
Updating or Reinstalling Sound Drivers
Steps to Update or Reinstall Your PC’s Sound Driver
Drivers are crucial pieces of software that control your PC’s hardware components. If your audio isn’t working, updating or reinstalling the sound driver might solve the problem.
Open Device Manager
- Right-click the Windows icon in your taskbar and select Device Manager.
- Locate Your Sound Driver
- Scroll down to Sound, video and game controllers and expand the menu.
- Find your main sound driver, typically labelled Realtek(R) Audio or similar.
- Update or Uninstall the Driver
- Right-click the sound driver and select Update driver.
- Choose Search automatically for drivers.
- If this doesn’t work, right-click again and choose Uninstall device. Confirm the uninstallation.
- Restart Your Computer
- Restart your computer, and it will reinstall the sound driver with default settings.
Check your computer manufacturer’s website for any custom sound drivers that might be available.
Restoring Sound Devices to Default Settings
How to Restore Each Sound Device to Its Default Settings
If there’s an issue with a specific sound device, such as a Bluetooth headset or preamplifier, resetting the standard sound driver might not help. You can reset each device individually.
- Open the Settings App
- Click on Sound and scroll down to select More Sound Settings.
- Access Device Properties
- This opens a menu listing all your audio output and input devices.
- Right-click the device you want to fix and select Properties.
- Restore Defaults
- In the pop-up, click the Advanced tab and select Restore Defaults.
- If available, click the Spatial sound tab and select Restore Defaults there too.
- Open the Settings App
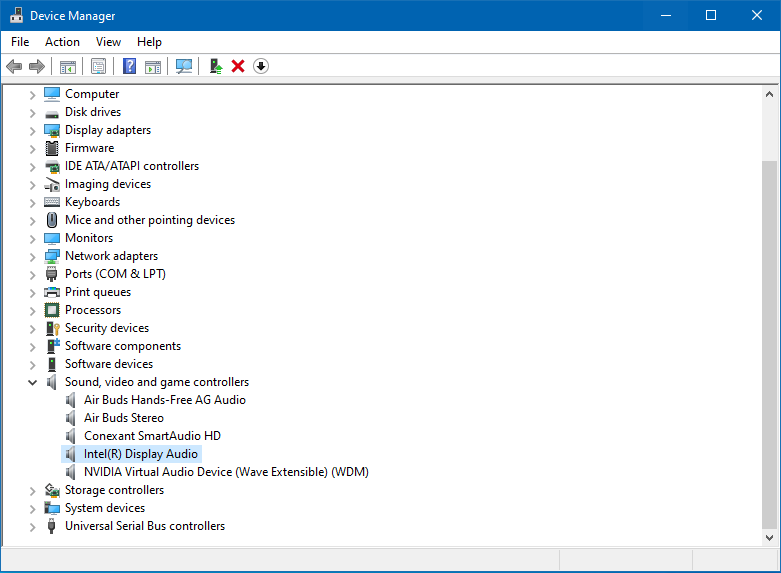
Repeat this process for each audio device that isn’t working. If the Restore Defaults button is greyed out, the device is already using the default settings.
Resetting Windows Audio Services
How to Restart Windows Audio Services
Windows Services are crucial for managing long-running operations. Windows 11 has two services that deal with sound: Windows Audio and Windows Audio Endpoint Builder. Restarting these can often fix audio issues.
- Open Services App
- Click the magnifying glass icon at the bottom of your screen to open the Search menu.
- Type in “services” and right-click on the Services app result, then select Run as administrator.
- Find and Restart Services
- Scroll down to find Windows Audio and Windows Audio Endpoint Builder.
- Right-click each service and select Restart.
- Restart Your Computer
- If the restart process hangs, reboot your computer and try again.
Checking for Windows Updates
Why You Should Always Check for Updates
Keeping your system updated is vital for maintaining optimal performance and compatibility with new software.
- Open Settings
- Press the Windows key + I to open the Settings app.
- Navigate to Update & Security.
- Check for Updates
- Click on Check for updates and install any available updates.
Using the Windows Troubleshooter
How to Use the Built-In Audio Troubleshooter
Windows 11 comes with a built-in troubleshooter that can automatically detect and fix many common issues.
- Open Settings
- Press Windows key + I and go to System, then Troubleshoot.
- Run the Troubleshooter
- Select Other troubleshooters.
- Find Playing Audio and click Run.
Follow the on-screen instructions to complete the troubleshooting process.
Verifying Default Playback Device
Ensuring the Correct Playback Device is Selected
Sometimes, audio issues arise simply because the wrong playback device is selected.
- Open Sound Settings
- Right-click the speaker icon in the taskbar and select Open Sound settings.
- Select Playback Device
- Under Choose your output device, ensure the correct device is selected.
Adjusting Sound Enhancements
Modifying Sound Enhancements to Improve Quality
Some devices come with sound enhancements that can sometimes cause issues.
- Open Sound Settings
- Right-click the speaker icon and select Sounds.
- Go to the Playback tab.
- Access Enhancements
- Right-click your playback device and select Properties.
- Go to the Enhancements tab and uncheck all enhancements.
Disabling Audio Effects
How to Disable Audio Effects in Windows 11
Audio effects can sometimes interfere with normal sound output.
- Open Sound Settings
- Right-click the speaker icon in the taskbar and select Open Sound settings.
- Disable Effects
- Scroll down to Advanced sound options.
- Disable any effects that are turned on.
Resetting Audio Settings via Command Prompt
Advanced: Using Command Prompt to Reset Audio Settings
For advanced users, the Command Prompt offers another way to reset audio settings.
- Open Command Prompt as Administrator
- Press Windows key + X and select Windows Terminal (Admin).
- Run Commands
- Type
net stop audiosrvand press Enter. - Then type
net start audiosrvand press Enter.
- Type
This will restart the audio service.
Restoring System Defaults
How to Restore System Defaults in Windows 11
Restoring system defaults can help if multiple settings have been changed.
- Open Settings
- Press Windows key + I to open Settings.
- Restore Defaults
- Navigate to System, then Sound.
- Click on Restore defaults under the Advanced section.
Checking Audio Formats
Ensuring the Correct Audio Format is Selected
Incorrect audio formats can lead to playback issues.
- Open Sound Settings
- Right-click the speaker icon and select Sounds.
- Select Audio Format
- Go to the Playback tab, right-click your device, and select Properties.
- In the Advanced tab, select the correct format from the drop-down menu.
Managing Bluetooth Audio Devices
Connecting and Troubleshooting Bluetooth Audio Devices
Bluetooth devices can sometimes be tricky to manage.
- Open Settings
- Press Windows key + I and go to Devices.
- Manage Bluetooth Devices
- Ensure your Bluetooth device is paired and connected.
- Troubleshoot
- If there are issues, disconnect and reconnect the device.
Adjusting Advanced Sound Options
Fine-Tuning Your Sound Settings
Windows 11 offers advanced sound options for more detailed control.
- Open Settings
- Press Windows key + I and go to System, then Sound.
- Access Advanced Options
- Click on Advanced sound options and adjust settings as needed.
Configuring Audio for Gaming
Optimizing Your Audio Settings for Gaming
Gaming often requires specific audio settings for the best experience.
- Open Settings
- Press Windows key + I and go to System, then Sound.
- Optimize Settings
- Under Advanced sound options, select your gaming device and configure the settings for the best performance.
Managing Multiple Audio Devices
Handling Multiple Audio Outputs and Inputs
Managing multiple audio devices can be challenging but necessary.
- Open Sound Settings
- Right-click the speaker icon in the taskbar and select Open Sound settings.
- Configure Devices
- Ensure each device is configured correctly under Advanced sound options.
Resetting Audio Settings for Apps
How to Reset Audio Settings for Individual Apps
Each app can have its own audio settings, which can cause confusion.
- Open Settings
- Press Windows key + I and go to System, then Sound.
- Reset App Settings
- Click on App volume and device preferences and reset the settings for each app.
Understanding Audio Services in Windows
What You Need to Know About Windows Audio Services
Understanding how audio services work can help troubleshoot issues.
- Windows Audio Service
- Manages audio for Windows-based programs. Restarting this service can fix many issues.
- Windows Audio Endpoint Builder
- Manages audio endpoints for the Windows Audio service. Restarting can resolve conflicts.
Best Practices for Maintaining Audio Settings
Tips to Keep Your Audio Settings Optimal
Keeping your audio settings optimal ensures the best performance.
- Regular Updates
- Keep your system and drivers updated.
- Check Connections
- Ensure all audio cables and devices are properly connected.
- Backup Settings
- Regularly backup your settings in case you need to restore them.
Using Third-Party Audio Management Tools
Best Third-Party Tools for Audio Management
Sometimes, third-party tools offer more advanced options.
- Voicemeeter
- A popular audio mixer application.
- Equalizer APO
- Offers comprehensive equalizer settings.
- ASIO4ALL
- A universal audio driver for better performance.
Troubleshooting Common Audio Issues
How to Troubleshoot Common Audio Problems in Windows 11
Common audio issues can often be resolved with simple steps.
- Check Volume Levels
- Ensure your volume levels are set correctly.
- Update Drivers
- Make sure your audio drivers are up to date.
- Run Troubleshooter
- Use the Windows troubleshooter to find and fix issues.
Advanced Audio Configuration
Advanced Settings for Audio Enthusiasts
For those who need more control, advanced settings can be configured.
- Open Sound Settings
- Press Windows key + I and go to System, then Sound.
- Configure Advanced Settings
- Click on Advanced sound options and adjust settings as needed.
FAQ: Top Questions About How To Reset All Audio Settings Windows 11?
1. How do I reset all audio settings in Windows 11?
You can reset all audio settings by opening the Settings app, navigating to System > Sound > Volume mixer, and clicking the Reset button.
2. What should I do if my sound isn’t working after resetting?
Try updating or reinstalling your sound driver through the Device Manager.
3. How do I update my sound driver in Windows 11?
Open Device Manager, expand Sound, video and game controllers, right-click your sound driver, and select Update driver.
4. Can I reset individual sound devices?
Yes, you can reset individual devices by going to More Sound Settings, selecting Properties for the device, and clicking Restore Defaults.
5. What are Windows Audio and Windows Audio Endpoint Builder?
These are Windows services that manage audio operations. Restarting them can fix many audio issues.
6. How can I troubleshoot audio problems?
Use the built-in Windows troubleshooter, update drivers, and check connections.
7. Are there third-party tools for managing audio?
Yes, tools like Voicemeeter, Equalizer APO, and ASIO4ALL offer advanced audio management options.
8. How do I manage multiple audio devices?
Open Sound settings and configure each device under Advanced Sound Options.
9. Can I reset audio settings for specific apps?
Yes, go to App Volume and Device Preferences in the Sound settings to reset app-specific audio settings.
10. What should I do if my audio settings keep changing?
Ensure your system is updated, check for malware, and consider resetting your system defaults.
Conclusion – How To Reset All Audio Settings Windows 11?
Resetting your audio settings in Windows 11 doesn’t have to be a challenge. By following the steps outlined in this guide, you can troubleshoot and resolve most audio issues with ease. Whether you’re resetting volume levels, updating drivers, or managing multiple devices, this guide has you covered. Happy listening!
